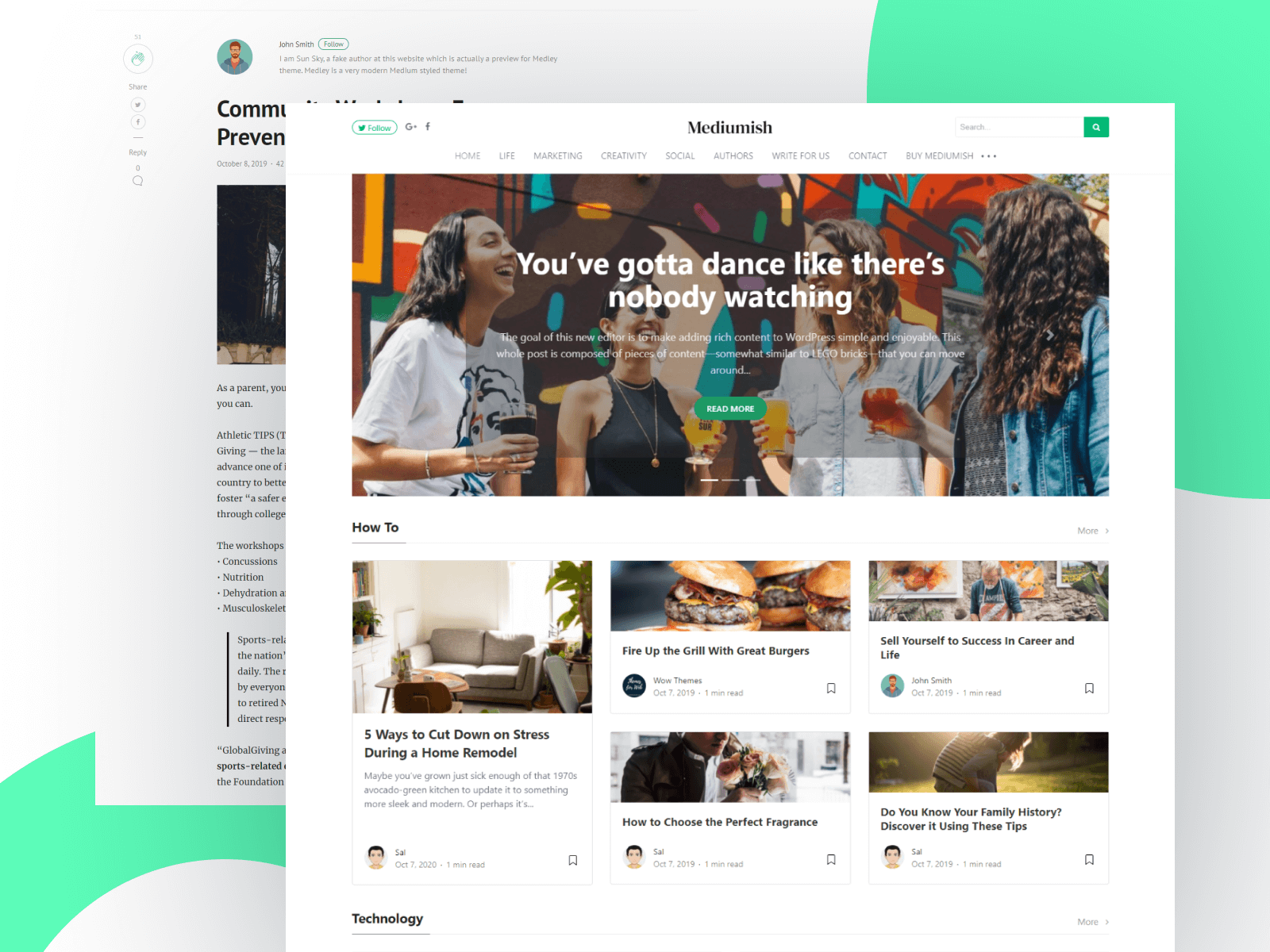You have configured Outlook to handle your Gmail account as a POP3, yet your sending/receiving test is failing. Here is what you should do.
First, let’s make sure you have the correct settings:
I. Verify if you have correctly enabled POP in Gmail
a. Sign in to Gmail.
b. Select Settings from the gear in the top right
c. Click Forwarding and POP/IMAP , select Enable POP for all mail and save. It may look like the setting hasn’t been saved because the box goes unchecked again but you should see next to the POP Download a status similar to this: Status: POP is enabled:

II. Is POP correctly enabled? Great! Now let’s verify the Outlook settings:
Incoming Mail (POP3) Server - requires SSL: `pop.gmail.com` Use SSL: `Yes` Port: `995` Outgoing Mail (SMTP) Server - requires TLS or SSL: `smtp.gmail.com` Use Authentication: `Yes` Port for TLS/STARTTLS: `587` Port for SSL: `465` Server timeouts: `Greater than 1 minute`, Google recommends 5 Full Name or Display Name: `your name` Account Name or User Name: `your full email address` (include @gmail.com or @your_domain.com) Email Address: `your email address` ([email protected] or username@your_domain.com) Password: `your Gmail password`So, your POP is correctly enabled, your Outlook settings are correct, your e-mail and password are correct, yet your sending/receiving test still fails? Here's the solution 👇
Solution
1. Go to your Google Account - My Account. (you must be signed in)
2. Click on “Security”.

3. Scroll down to “Less secure app access” and turn ON.
(Please, first, make sure you have the POP enabled as explained in the beginning of this guide or else it will have no effect!)

Now verify your outlook again, it should work. That’s it! We hope this tutorial saved you time.
demo Mediumish - our most loved WordPress theme